
BusyCalは、MacおよびiOS向けのカレンダーアプリケーションです。
複数のカレンダーの表示やタスク管理、天気予報の表示、カスタムアラートの設定など、豊富な機能を備えています。iCloud、Googleカレンダー、Exchangeなど、主要なカレンダーサービスとも同期が可能。これらの複数のカレンダーをグループ化して管理できる点が、私が長年愛用している理由です。
ただし、国民の祝日を設定する手順がややコツが必要ですので、ここでは画面遷移を使いながら、簡単に説明していきます。
icsファイル形式を利用する
日本の祝日や休日は、.icsファイル形式(iCal、iCalendar、ICSとも呼ばれます)で公開されています。このファイルをWebcalとして購読するか、ダウンロードしてカレンダーに表示することができます。
さまざまなソフトウェアが.icsファイルのインポートやWebcalの同期に対応しており、BusyCalでも同様にこれらのファイルを利用して日本の祝日をカレンダーに追加できます。Webcalを購読することで、インターネット上で公開されているカレンダー情報をカレンダーアプリケーションに直接追加し、常に最新の情報に自動的に更新されるよう設定できます。
ファイル>新規参照カレンダーに進みます。
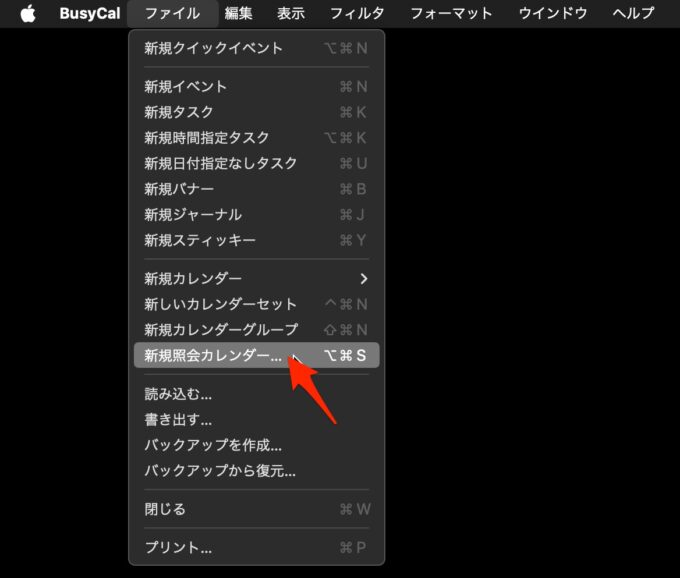
表示されたダイアログの「カレンダーのURL」欄に、購読したいWebcalのURLを入力します。例えば、以下のリンクを使用して日本の祝日カレンダーを追加できます。
https://www.calendarlabs.com/ical-calendar/ics/54/Japan_Holidays.ics上記はBusyCalのベンダーが提供するWebcalです。
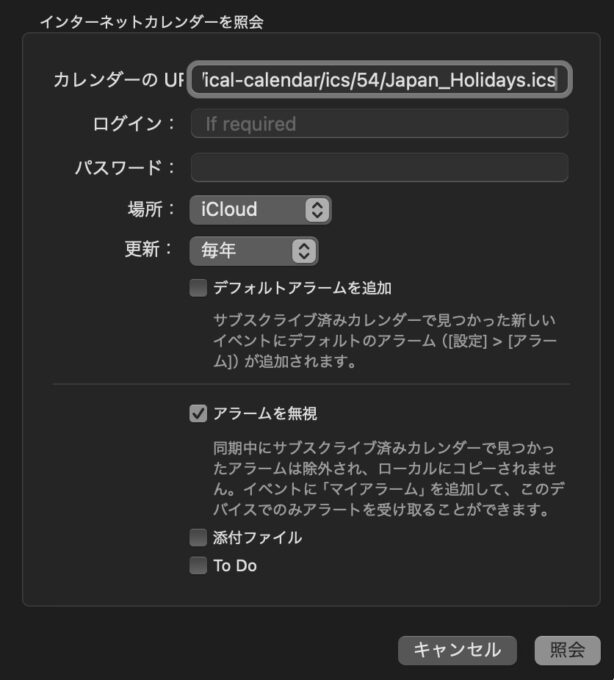
設定するのは「カレンダーのURL」だけで大丈夫でした。「照会」ボタンを押すと、サイドメニューに祝日カレンダーが表示されます。
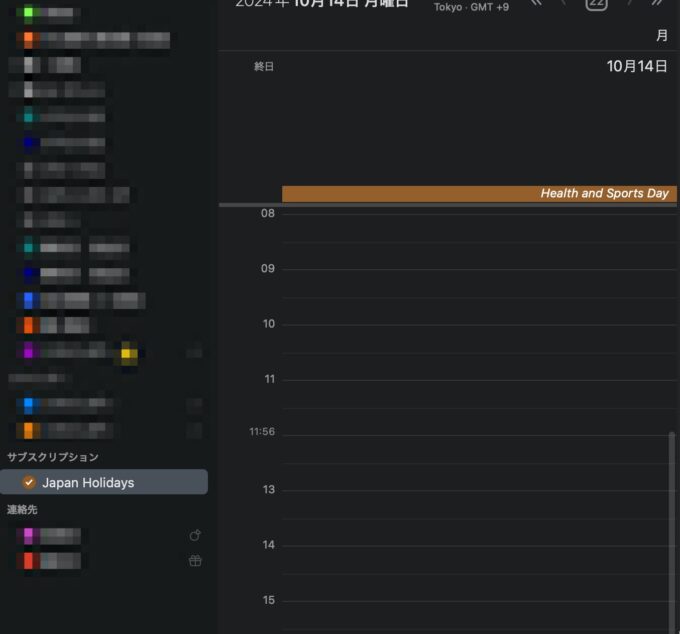
先の開発元が提供するWebcalは日本語対応していないため、若干の不便さがあります。日本語の祝日カレンダーを利用したい場合は、他のWebcalソースを探すか、手動で祝日を入力する必要があります。
WebcalのURLを変更したい場合は、表示されたカレンダーをダブルクリックしてください。これにより、設定画面が再度開き、新しいWebcalのURLを入力することができます。
表示されたダイアログで「カレンダーのURL」を再入力し、OKボタンを押すとWebcalの変更が完了します。これで、選択した新しいカレンダーの内容がサイドメニューに表示されるようになります。
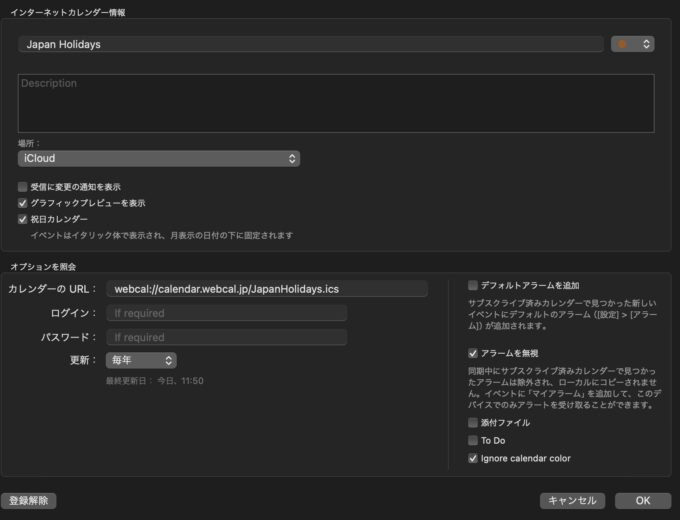
いくつかのWebcalを試した結果、割と使いやすかったのはGoogleが提供する以下のURLです。今回は、こちらを設定することにしました。
https://calendar.google.com/calendar/ical/ja.japanese%23holiday%40group.v.calendar.google.com/public/basic.ics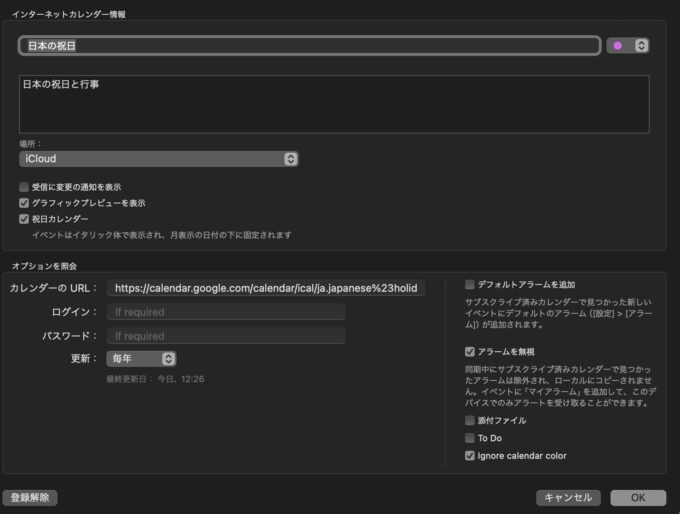
設定するのは「カレンダーのURL」だけで十分です。他の情報は同期されると自動的に反映されるため、特別な設定は必要ありません。
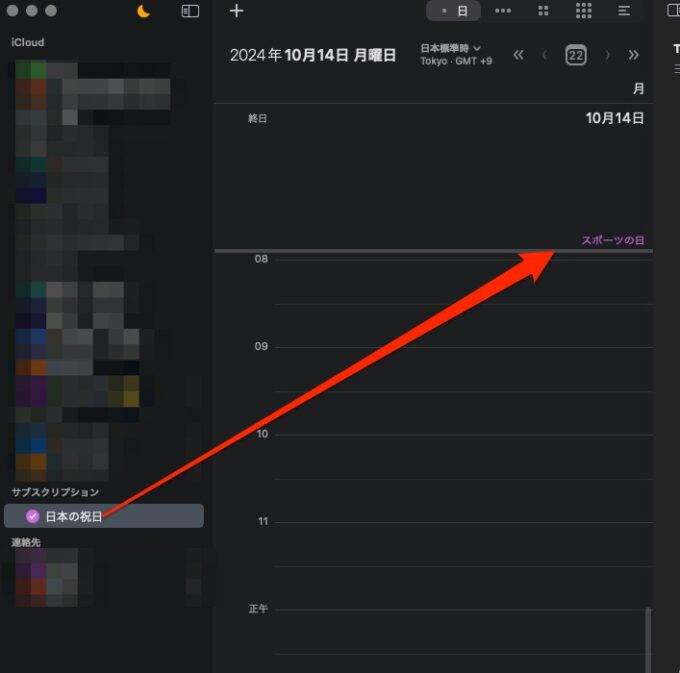
お気に入りのWebcalを探してみるのも楽しいものです。









